

some text on the exported PDF files might be missing). Undo the creation of the frame and removal of the frames by clicking the undo button under the left-side toolbar twice.Įxporting a board as a PDF on Free plan ✏️ Exporting frames with a large number of objects may cause a disruption in the export process (e.g.
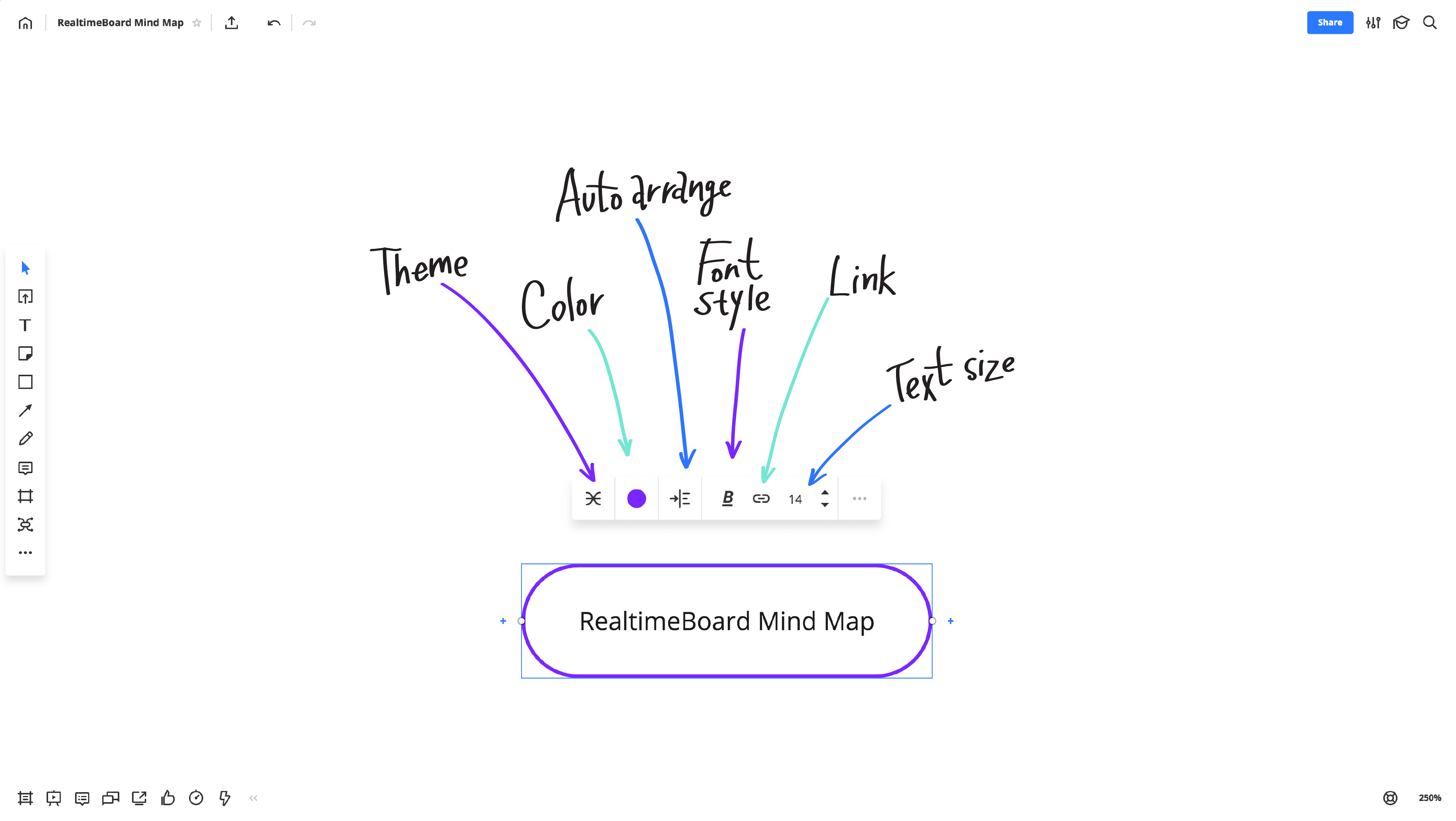
Delete the frames (but keep the content).On the context menu, click Filter and select Frames.Select all objects on your board with the shortcut Ctrl + A ( for Windows) or ⌘ + A ( for Mac) or by dragging the selection field.If you already have frames on your board :
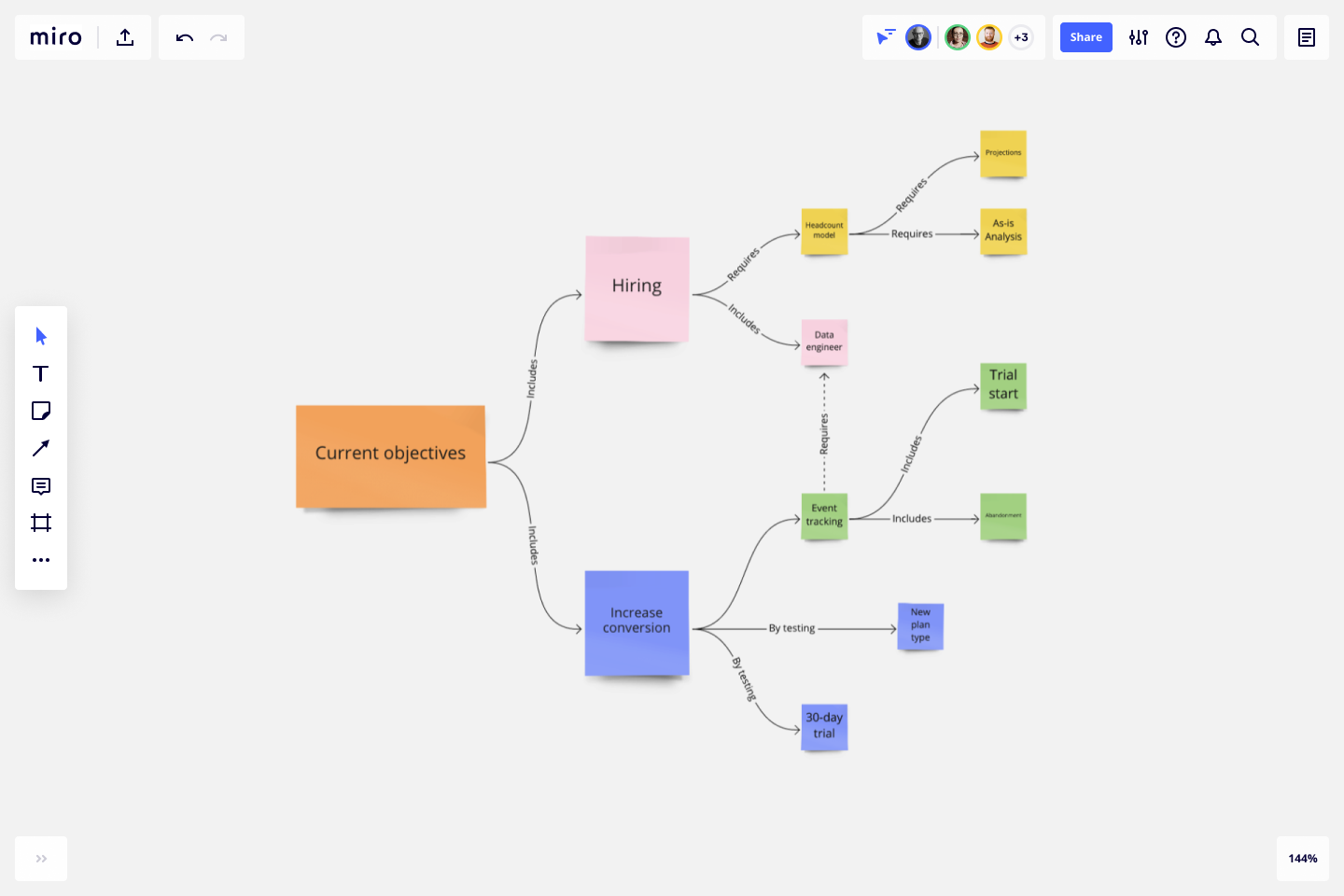 Open the export menu in the top-left corner of the board, choose Save as PDFĮxporting the whole board as a PDF on Free plan if the board has no other frames. Click three dots on the context menu in order to create a frame around them. Select all objects on your board with the shortcut Ctrl + A (for Windows) or ⌘ + A (for Mac). To export the whole board as a single-page PDF: Click the three dots on the context menu and choose Export as PDF. Starter, Consultant, Business, Enterprise, Education plansĮdge click Filter on the context menu > select Frames Note that export is available only if the board owner/co-owner enables the option for board collaborators in the board content settings. Some export options may not be available depending on your Miro plan, browser, and device. You can save your board as an image, PDF, or CSV file in the board export menu.Įxport menu Export options depending on your plan, browser, and device
Open the export menu in the top-left corner of the board, choose Save as PDFĮxporting the whole board as a PDF on Free plan if the board has no other frames. Click three dots on the context menu in order to create a frame around them. Select all objects on your board with the shortcut Ctrl + A (for Windows) or ⌘ + A (for Mac). To export the whole board as a single-page PDF: Click the three dots on the context menu and choose Export as PDF. Starter, Consultant, Business, Enterprise, Education plansĮdge click Filter on the context menu > select Frames Note that export is available only if the board owner/co-owner enables the option for board collaborators in the board content settings. Some export options may not be available depending on your Miro plan, browser, and device. You can save your board as an image, PDF, or CSV file in the board export menu.Įxport menu Export options depending on your plan, browser, and device



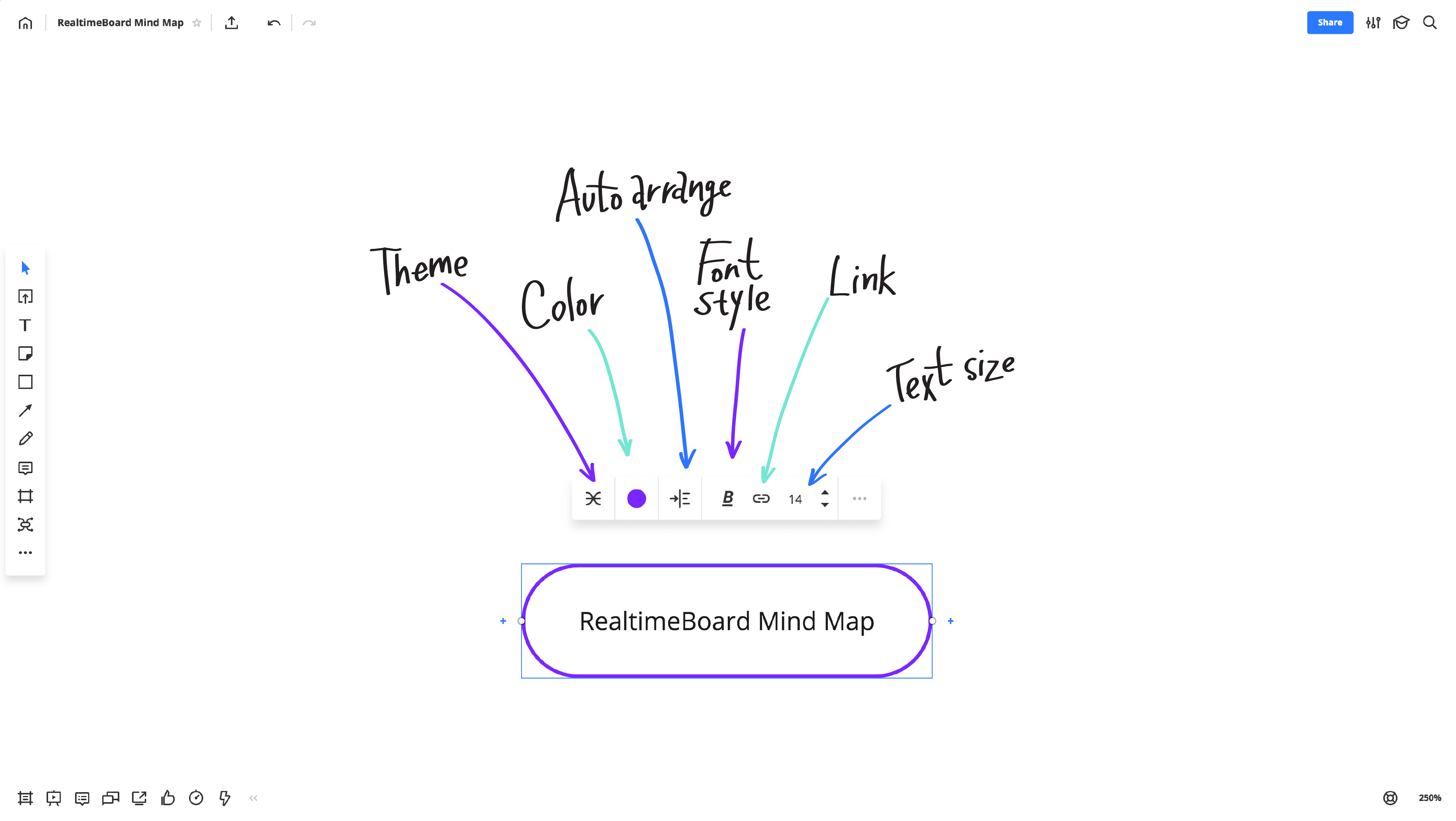
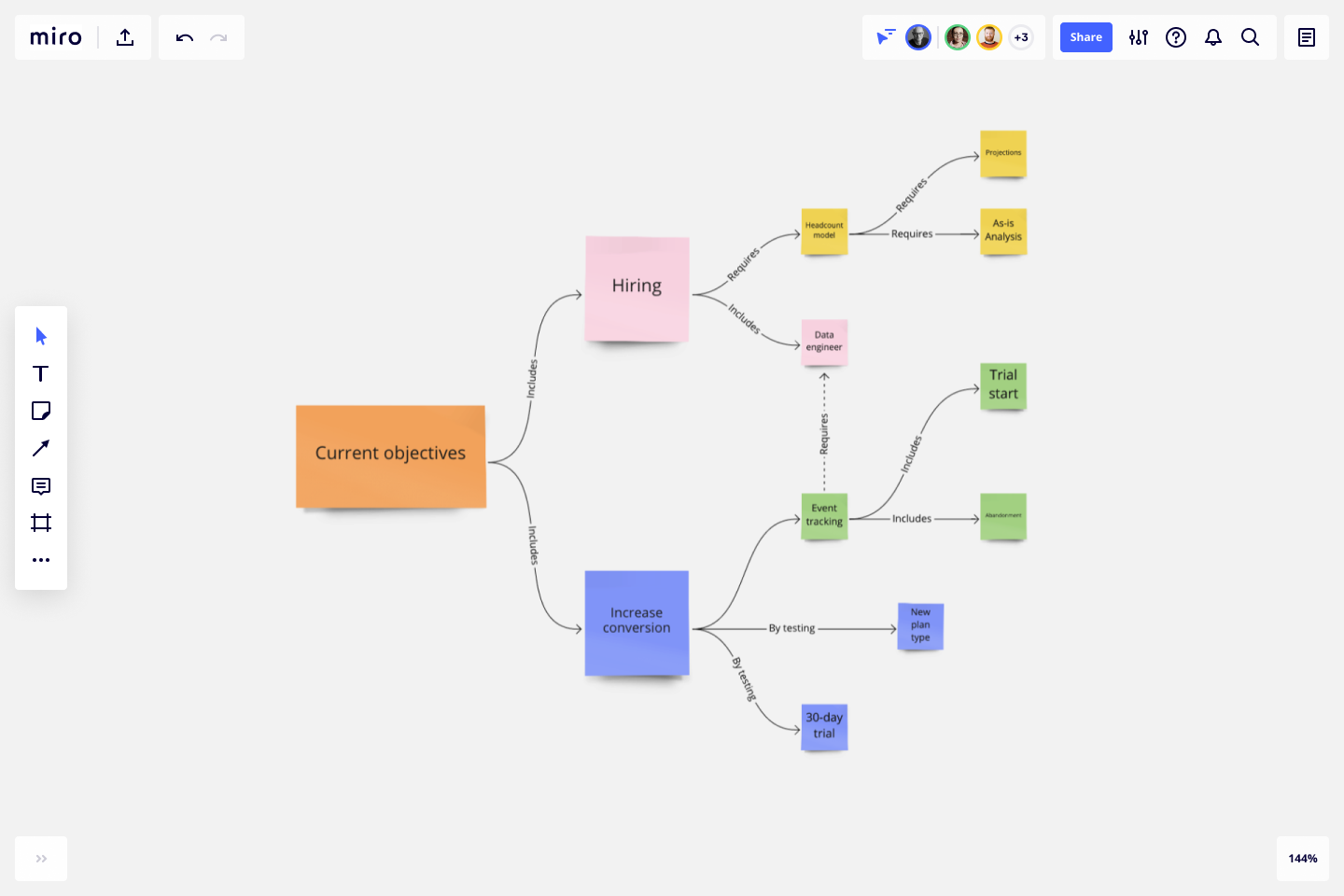


 0 kommentar(er)
0 kommentar(er)
